BİOS First Boot Device Ayarı
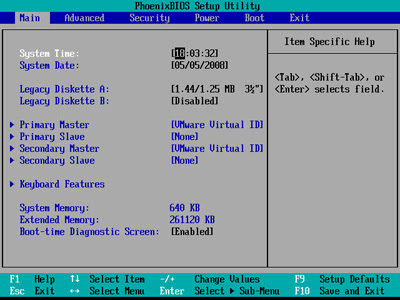 |
| Bios Ayarı Nasıl Yapılır Resimli Anlatım |
Bilgisayarınızın nerden başlatılacağını, örneğin Hard Disk, Disket Sürücü , USB Flash Disk yada CD/DVD Rom sürücüsünden birisini belirlemek oldukça kolay bir işlemdir. Bunun için Bios Ayarları denilen ve anakartınızda ki bir çip üzerinde kayıtlı bulunan program kullanılır.
Bilgisayarınızı açın ve yazılar geçerken Setup’a girmek için belirli bir tuşa basmanız istendiğinde ki genelde bu tuş Del veya F2 olur , basarak Bios Ayarları‘na giriş yapın. Bu mesaj şu şekilde olur “Press Del (veya F2) to enter SETUP” .
Bilgisyar Açılırken Hemen Del Yada F2 Tuşuna Basarsak Sürekli Aşağıdaki Resim Gibi Bir Yer Çıkar.
Bios Ayarları her bilgisayarda biraz farklı olabilir veya tamamiyle farklı gözükebilir. Endişelenmeyin , temelde hepsi aynı menülere sahiptir ve kolayca bulabilirsiniz.
Bios Ayarlarında menü üst tarafta yatay olarak yerleştirilmiştir.Donanım özellikleri orta kısımda gri alanda ve size yol gösteren tuşların açıklamaları ise alt kısımda listelenmiştir.
Yönlendirme için belirtilen tuşları kullanarak Boot menüsüne girelim.
Her Bios yazılımı farklı olduğundan Boot seçenekleri ayrı lokasyonlarda olabilir. Boot Options, Boot Order, Boot şeklinde. Boot Sıralaması ana bir menü altında da listelenmiş olabilir, Advanced Options , Advanced Bios Features, veya Other Options şeklinde.
Örneğimizde kullandığımız Bios’ta Boot Seçenekleri , Boot menüsü altına yerleştirilmiş.
Boot Sıralaması seçenekleri bir çok Bios yazılımında resimdeki gibi gözükür.
Donanımınıza bağlı tüm sürücüler i örn. Harddisk, Disket sürücü, Cd Rom vb. burda listelenir. Artık bazı yeni bilgisayarlar Usb flash disk, Network veya diğer kaynaklardan da Boot edilmesini destekliyorlar.
Bu sıralama bilgisayarın işletim sistemini hangi sırayla arayacağını belirler.
Örnekte görülen sıralamada BIOS öncelikle Removable Device yani Flash disk gibi cihazları arayacaktır.Eğer Removable Drive yoksa veya üzerinde işletim sistemi olmayan Boot edemeyeceği cihazlar varsa bir sonraki seçeneği yani hard diski deneyecektir. Sonra Cd-Rom sürücüsü ve son olarak network’ten Boot etmeyi dener.
Bu sıralamayı değiştirmek için aşağıda verilen yönergeleri izleyebiliriz , bu çalıştığımız Bios örneğinde + ve – tuşları ile sıralamayı değiştirebiliyoruz. Unutmayın bu her Bios’ta farklı olabilir ama aşağıda nasıl yapacağınızı gösterir.

Resimde de görebileceğiniz gibi Boot Sırasının ilk başında yer alan Removable Devices yerine CD-ROM getirdik.
Bios şimdi bilgisayarınızı başlatmak için ilk önce CD-ROM sürücüsünde Bootable olan bir Disk arayacaktır. Daha sonra Removable Device ve diğerlerini kontrol eder.
Nasıl bir değişiklik yaparsanız yapın Bios’ta bunları son olarak mutlaka kaydetmeniz gerekir.

Değiştirdiğiniz Boot Sıralamasının geçerli olması için bunları Bios’a kaydetmemiz gerekiyor.
Değişiklikleri kaydetmek için aşağıda verilen yönergeleri izleyin, genelde Exit veya Save and Exit menu şeklindedir.
Exit Saving Changes (veya benzer kelimeler ile başka bir komut) seçerek yaptıklarımız kaydediyoruz.

“Save your BIOS configuration changes and exit” diye sorduğunda Yes diyerek çıkıyoruz.
Bu mesaj bizim kullandığımız Bios yazılımında oldukça açık bir şekilde ne demek istediğiniz anlatıyor ancak bazı Bios yazılımlarında karmaşık olabilir o yüzden dikkatlice okuyun ve ne demek istediğini anlayın.
Şimdi Boot Sıralaması ve diğer yaptığınız tüm değişiklikler Bios’umuza kaydedildi ve bilgisayar otomatik olarak yeniden başlatıldı.

Bilgisayarımız yeniden başladığında Bios ilk sıradaki cihazdan Boot etmeye çalışacaktır. Eğer ilk cihaz Bootable değilse ikincisine geçecektir.
Örneğimizde biz CD-ROM sürücüsü seçtiğimiz için resimde gördüğünüz gibi Bootable olan CD’mizden Boot etmek için onay istiyor. Bu onay sadece bazı Bootable Cd’ler de karşımıza çıkar , genelde Windows kurulum CD’si gibi.


Yorum Gönder